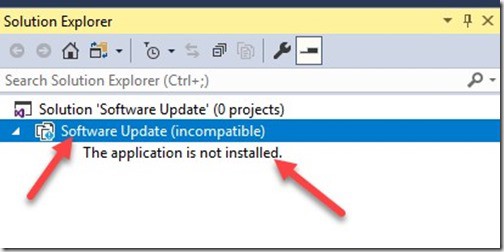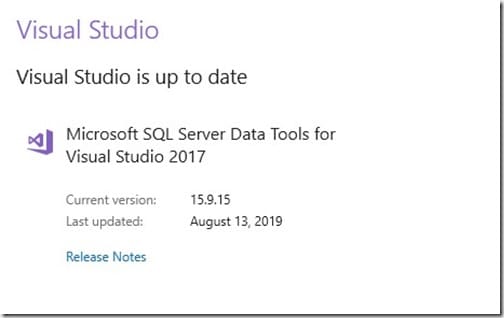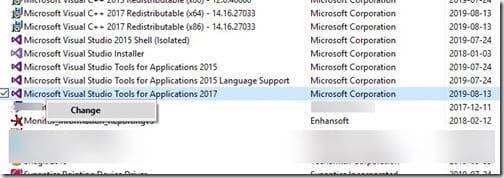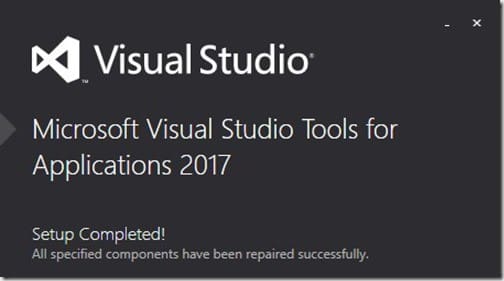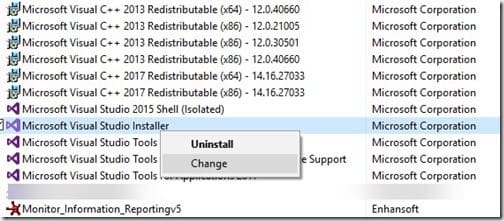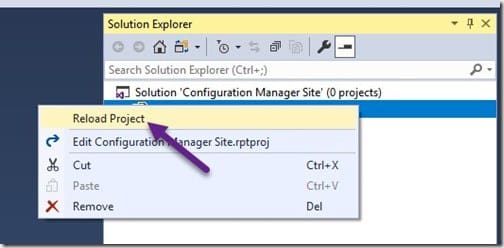Last updated on July 28th, 2022 at 01:30 pm
While working on an Enhansoft Reporting project in Visual Studio 2017, I received an error stating that this project was incompatible. What was confusing to me was that I had opened this project up in the past with no problem, but not today! Compounding the confusion, our Chief Architect, Garth Jones, was able to open the project on his own laptop without any issues. How did I end up fixing this problem? Keep reading as I walk you through the steps I took to troubleshoot and solve my SSRS project incompatible issue.
Project Incompatible – Troubleshooting
The above image shows you the error message I saw on Visual Studio 2017 (VS), under the Solution Explorer. In my quest to get answers, I found that many people suggested updating the Operating System (OS) with all of the latest software updates in order to fix the problem.
Another possible solution was simply to check if the application itself was up-to-date.
Given this advice, I checked for software updates, but there weren’t any pending updates; neither for VS nor the OS itself.
By the way, I encountered this problem in the summer and wrote this post soon after. As you can see from the above image, VS was up-to-date at the time. I’m telling you this because this post will likely not get published for some time, so I don’t want you to think that the problem was that VS was out-of-date.
Next, I tried repairing the application itself, via the control panel applet.
Unfortunately, after the repair was completed and I restarted the system, the issue remained.
Another thing that I tried was to move the project to a different location. This involved moving it from a network drive to a local drive on the laptop. This of course didn’t work for my either.
While troubleshooting this issue, I also tested the other projects to see if the glitch persisted on all of the project reports. It didn’t. The other projects opened up without any errors. I then checked to see if there were any supporting files that could be missing from the flawed project home folder, but found none.
Next, I turned to a suggestion that I read about in a discussion forum on repairing and updating the SSDT. I started by opening the control panel under the Programs/Programs and Features page and looked for the Microsoft Visual Studio Installer. Once located, I opened the repair window.
In the installer window, I clicked on the More button and chose the Repair option (see above). Once the repair process was complete, I restarted the system. Again, I tested the project, and once again, I found that it was still having issues.
Project Incompatible – Solutions
I thought that I had finally fixed this SSRS project incompatible issue by taking the following steps.
Solution A
Knowing that the problem was only affecting one project, I created a dummy project in Visual Studio (VS) and used the same folder location as the original project folder. Next, in VS I imported all of the existing RDLs (reports) and data sources from the old project to the new duplicate project. At this point, everything worked correctly, so I asked Garth to test the project to make sure it still worked for him. It did! I completed the process by closing VS and renaming the old project files. I also renamed the new project to match the old project’s name. This step made everything look like it was before the problem happened. Again, I previewed each report within the set and everything worked fine. I was happy for a few days and then the problem occurred again.
Solution B
I continued researching this issue and discovered even more possible solutions. One that caught my eye involved trying to reload the project.
From the Solution Explorer pane, right-click on the project name and then select the Reload Project option (see above). This step restarts the application and establishes a new connection to the project file. This simple solution worked for me and I wish I had found it the first time around!
Conclusion
Now you have two solutions to try. Personally, I would start with the one above (Solution B) before re-creating the project (Solution A) because it is clearly faster and extremely simple. Sometimes the simplest solution is the best solution. Can I explain what happened? No, but does it matter when it only takes 5 -10 minutes? No, it doesn’t!
If either of my solutions don’t work for you. Please give the other ones mentioned in the troubleshooting section a try. Then, if all else fails, review the ongoing thread on Microsoft’s Developer Network by users who are facing this issue with their VS projects. Maybe you can find more helpful suggestions and ideas.
My thanks to @GarthMJ for his assistance with this Visual Studio 2017 SSRS project incompatible issue. If you have questions, please feel free to contact me via @SuaresLeonard.