Last updated on August 6th, 2022 at 04:02 pm
Don’t we all love lessons learned? Here’s one that I learned years ago about URLs and SSRS reports, but was reminded about this past summer. Last July I was creating a new System Center Configuration Manager (SCCM) software update (SU) report in SQL Server Reporting Services (SSRS). In this report, I wanted to add a URL link for each SU to the knowledge base (KB) article. While adding the URLs in this new SU report, I was suddenly reminded about the lessons that I learned early on about what you should do when adding URLs to a SSRS report.
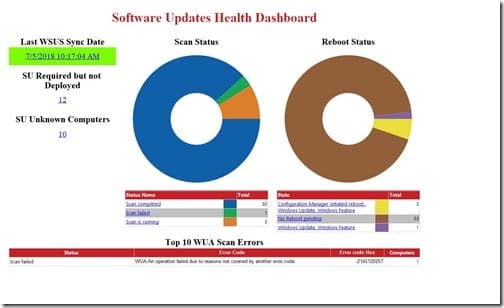
Generally, when creating dashboards, you start by providing a high-level overview about a topic or topic area. This is the case with the Software Update Health Dashboard. Simply by looking at this dashboard, I’m willing to bet that you know exactly what you can click on to get more details. Am I right?
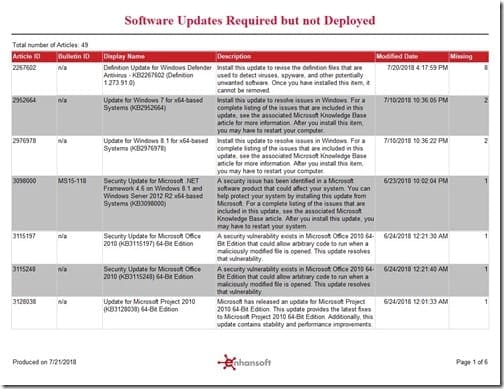
Now if you look at the report shown above, can you tell me exactly which columns can be clicked on to get more details? It isn’t so obvious, is it? Logically speaking there should be at least one column where you can click on an item to get more details about KBs, but which one? Are there other columns where you can click on an item?
Lessons Learned with URLs and SSRS Reports
The main, “lesson learned,” with URLs and SSRS reports is to make whatever it is that you want someone to click on look like a website link. Honestly, this is the exact same lesson that applies to drill through reports.
When you visit a website, you can easily tell where to click in order to get more details. SSRS is merely another website, so make your SSRS link look and act exactly like a website link. You can do this by underlining the link and making it the color blue. Once you’re done it should look identical to a website link.
How to Add a URL to a Column
The URL for each KB I needed was available within the SCCM database, so I had no trouble putting my query together. At this point it is ready to go. I will assume that you are at this point too.
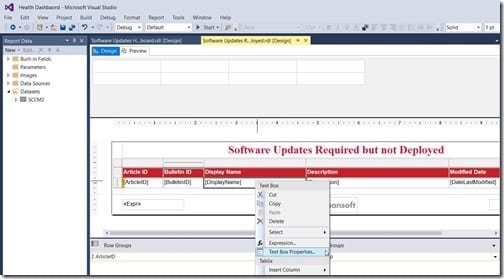
Let’s start by adding the URL to the Display Name column. Right-click on the column results area and select Text Box Properties…
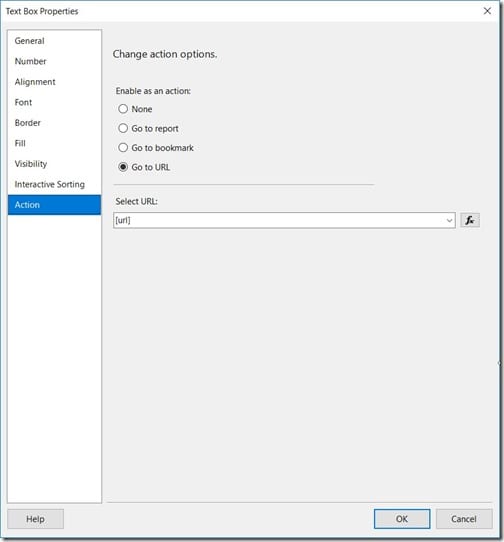
Select the Action node; then select the Go to URL button. Finally, in the Select URL drop-down, select the URL column within your query. Click OK to continue. Now when I run my report, I can drill through on the Display Name results to see the KB for each SU.
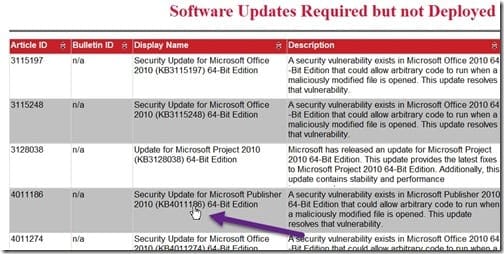
BUT we’re not done! As you can see in the above screenshot, you wouldn’t know that you can click on this information to get to the KB unless you placed your mouse over it!
Making a URL Resemble a Website Link in a SSRS Report
The trick is to simply underline the text and change the default color to blue.
Set the underline by selecting the column (in this case it’s DisplayName). Next, in the ribbon menu, click on the Underline button.
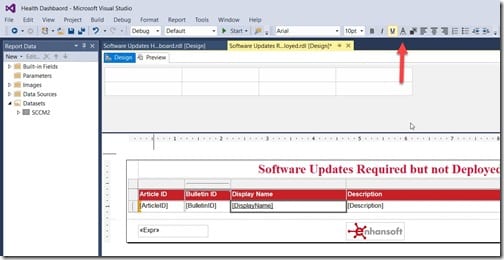
Next click on the text color button.
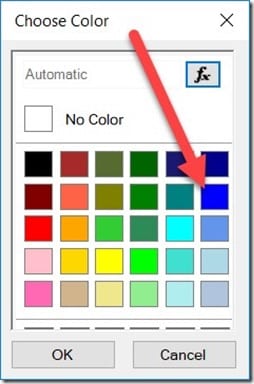
Finally, in the pop-up window, select blue and click OK.

Now preview the report. Doesn’t it become obvious where you should click to get more details?
This is one of those little things that you can do to make your dashboards and reports look and feel professional.
If you have any questions about working with URLs and SSRS reports, please feel free to contact me at @GarthMJ.
