Last updated on August 1st, 2022 at 02:14 pm
The first time I logged on to Azure as a new user, I saw a ton of icons, but as an Intune Administrator, most of them were completely irrelevant to me. If you’re in a similar situation, customizing the Azure portal home page is the solution. How, though, do you get it to display only what you need and want? In this blog post, I will give you a few tips about how you can customize the Azure portal home page for your account.
In my blog post, How to Add the Intune Service Administrator Directory Role to a User Account, I created a user account which only has Intune Administrator rights. Given these rights, this user account only needs to see those details within Azure that are relevant to Intune.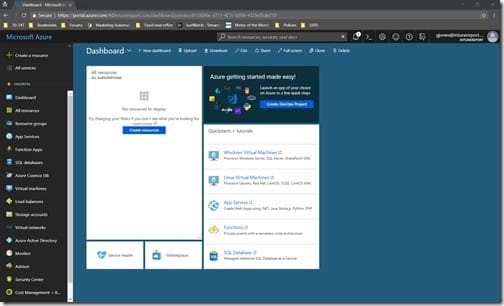
When I used this account to log in, however, that was not the case. There was nothing on the Azure portal home page that appeared useful.
Customizing the Azure Portal Home Page Tip #1
Let’s start by clearing out all of the favorite items from the left-hand side of the menu area. The next step will be to add a few Intune-related items.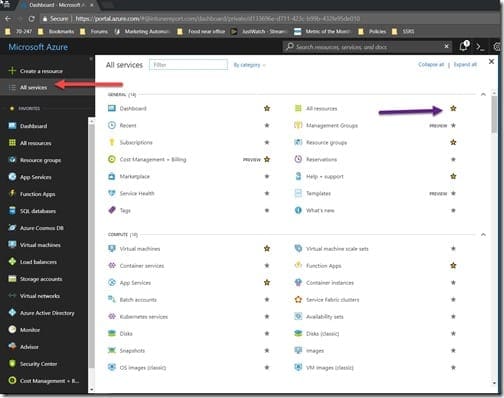
Click on the All services node (red arrow). This will expand the window and show you all of the services. Next, see the yellow star next to All Resources (purple arrow)? Any item with a yellow star means that it is shown within your favorites. Clear all of the stars on all items; don’t forget to scroll down to these:
-Dashboard
-Azure Active Directory (AAD)
By the way, you might not want to clear the star from AAD or some of the other items. It’s all up to you. In the end, I decided not to clear the star from AAD.
Once you clear all of the stars, you can start selecting your favorites. In my case I selected the stars next to these:
-Microsoft Intune
-Users (AAD sub-component)
-Group (another AAD sub-component)
Notice that as you add and remove favorites, the All Services window changes and the favorites list is updated.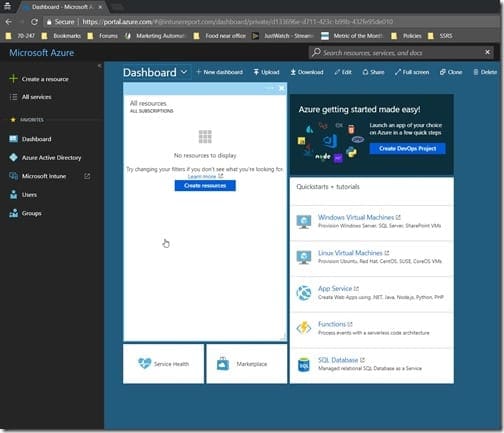
Here’s what my home page looks like now. That’s better!
Customizing the Azure Portal Home Page Tip #2
Now that you selected your favorites, you can move them around so that they are in your preferred order.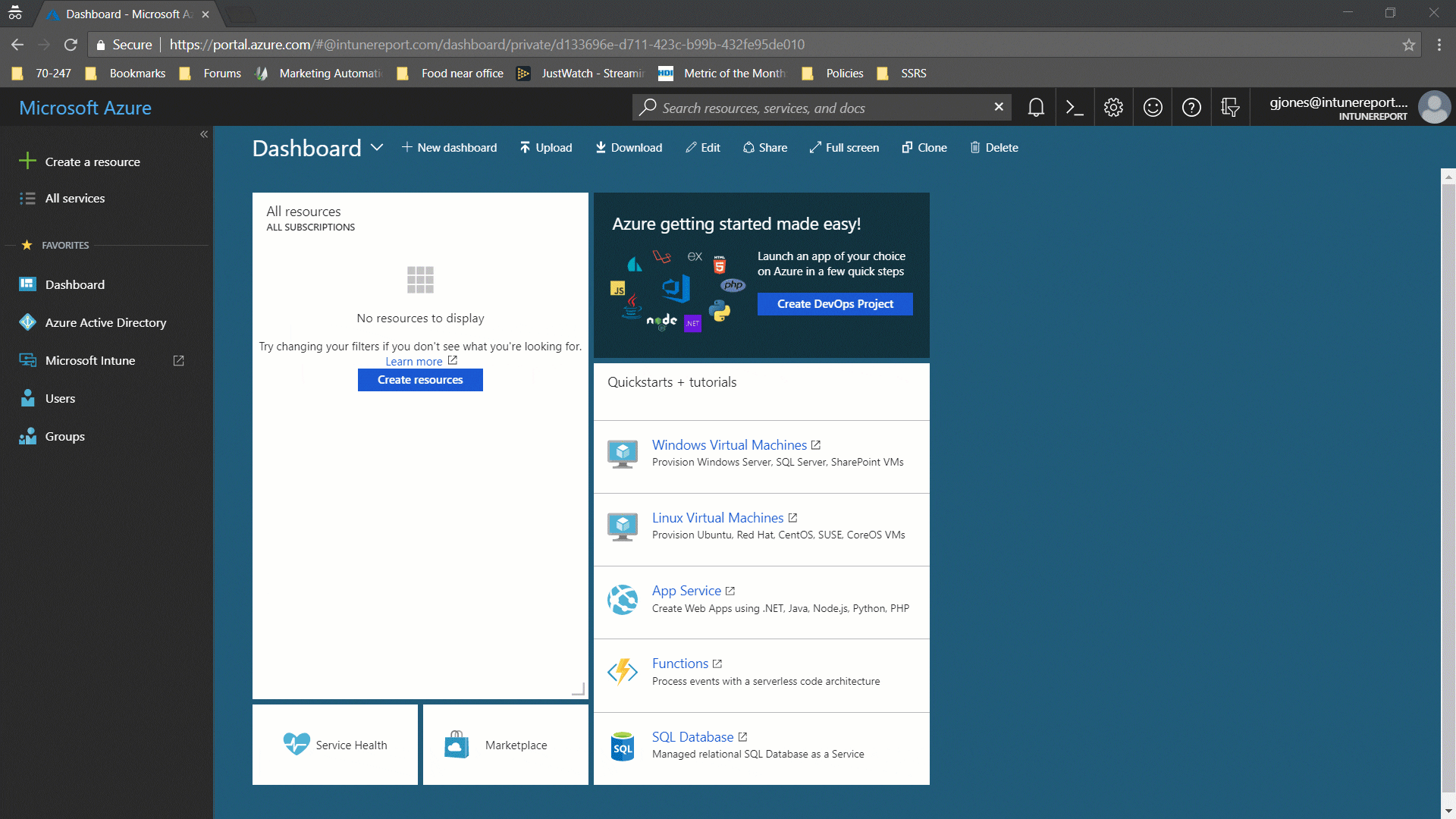
Since the order is almost perfect for me, I’m only going to drag and drop Azure Active Directory (AAD) to the bottom of the list, thereby making Microsoft Intune second on the list.
Customizing the Azure Portal Home Page Tip #3
Did you also know that you can customize the dashboard on the Azure portal home page? Yes! You can update it by simply adding and removing items.
Start by clicking on the Edit button.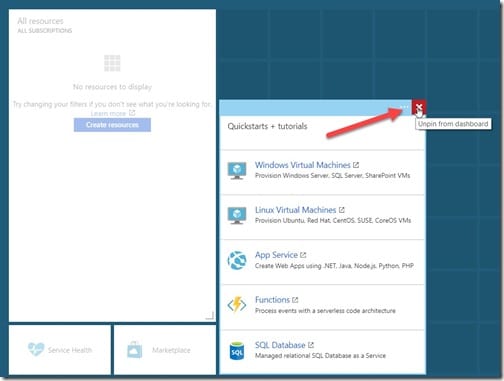
To remove an object, click on the X button. This action will unpin it from the dashboard.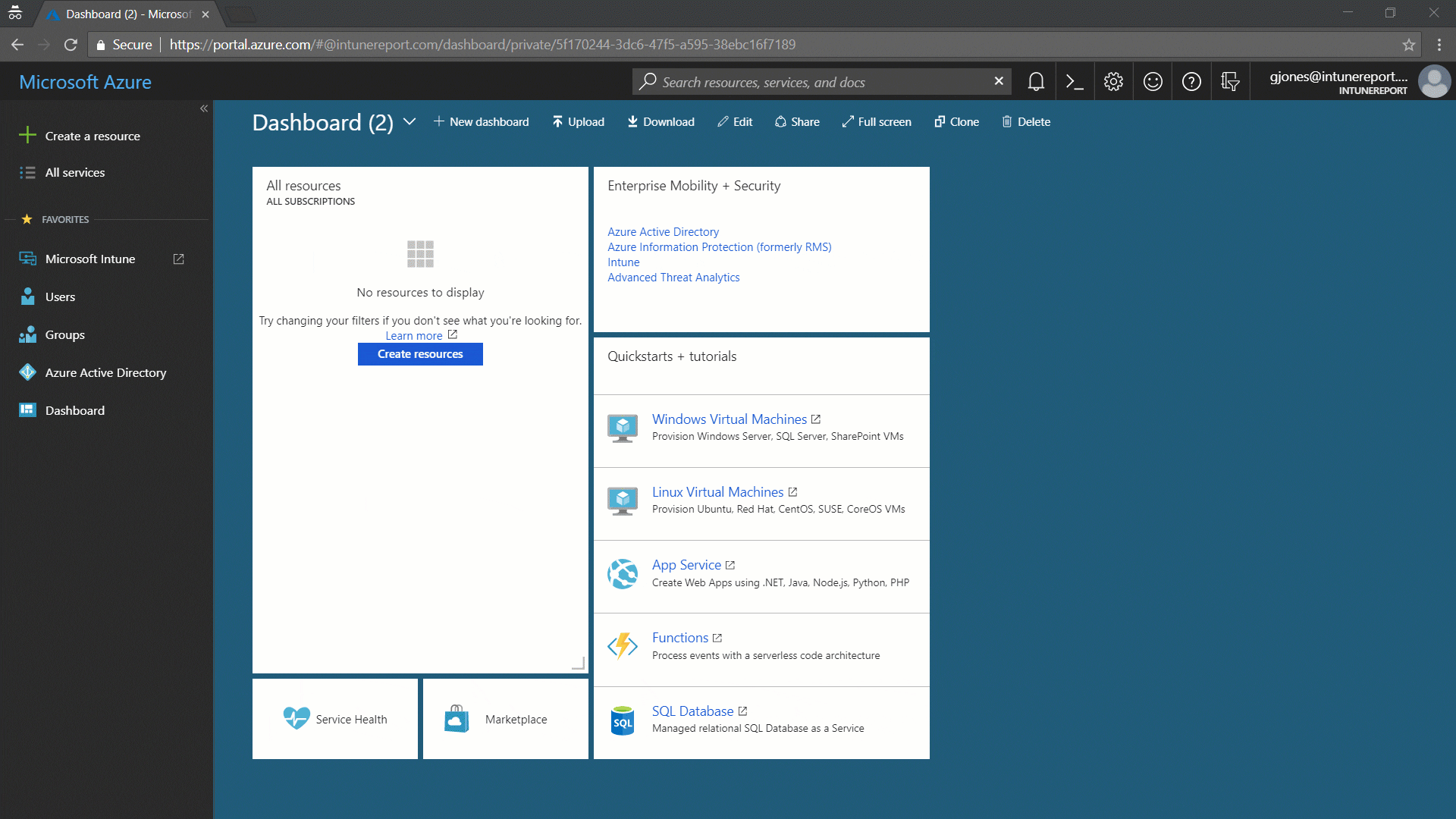
In this GIF you can see that I removed all unwanted objects. I also added the clock, set it to the Eastern Time Zone, added the Enterprise Mobility + Security tile, and finally added the Audit Logs tile. You’ll see that there are a number of options to choose from in the Tile Gallery.
I hope you find these three tips useful. If you have any questions about customizing the Azure portal home page, please feel free to contact me @GarthMJ.
