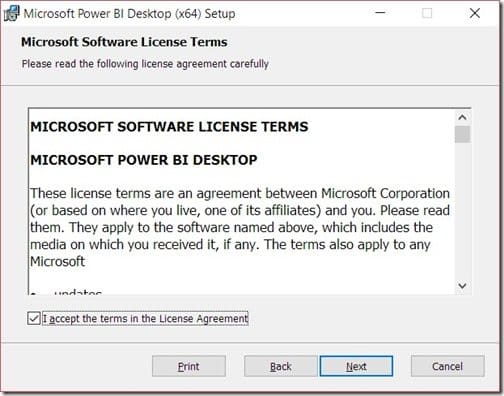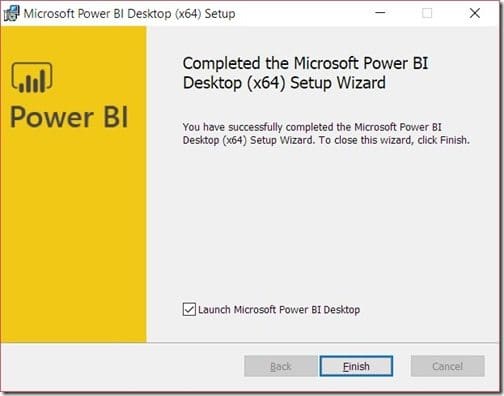Last updated on August 1st, 2022 at 02:37 pm
I was looking at my upcoming blog post set about Power BI and I thought it would be appropriate to start off first by showing you how to install Power BI Desktop (PBD). This way, once the other blog posts come out, you will already have PBD installed and you’ll be ready to get started creating reports for System Center Configuration Manager (SCCM) and Intune! With that in mind, this blog post will give you a bit of background about Power BI and then I’ll show you the step-by-step instructions on how to install Power BI Desktop.
What is Power BI?
To quote the Microsoft Power BI website:
Power BI is a suite of business analytics tools that deliver insights throughout your organization. Connect to hundreds of data sources, simplify data prep, and drive ad hoc analysis. Produce beautiful reports, then publish them for your organization to consume on the web and across mobile devices. Everyone can create personalized dashboards with a unique, 360-degree view of their business. And scale across the enterprise, with governance and security built-in.
In my opinion, Power BI is simply another means to display information. Similar to SQL Server Reporting Services (SSRS), both reporting tools have pros and cons. Clearly, Microsoft is focusing on Power BI’s capabilities at this time, so I’ll show you how this tool works with SCCM and Intune.
Power BI Types
There are six different Power BI products. They are: Power BI, Power BI Desktop, Power BI Premium, Power BI Mobile, Power BI Embedded and Power BI Report Server. When you hear about SCCM/Intune and Power BI, for the most part they are talking about these products: Power BI, Power BI Desktop and Power BI Premium.
As I mentioned earlier, this blog post will stick to showing you how to install Power BI Desktop only. Having Power BI Desktop installed allows you to connect to SQL Server (any version) and to create Power BI dashboards. There will be more to come on that topic in my later posts!
For more details about PBD, please check out Microsoft’s site.
Installing Power BI Desktop
Start by browsing to this site and clicking on the download button below Microsoft PBD (see the purple arrow below). The install is approximately 152 MB. Not exactly small!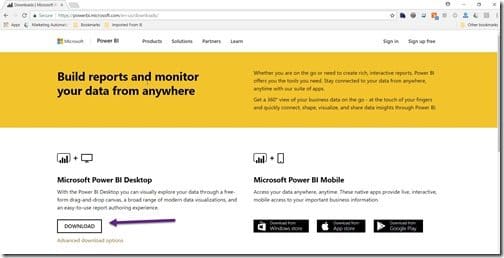
Once the PBIDesktop_x64.MSI is downloaded, double-click on it.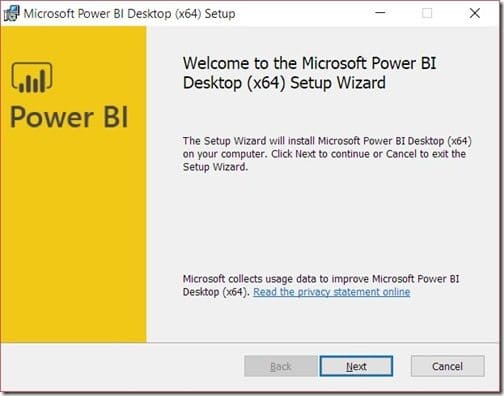
Select I accept the terms in the License Agreement and then click on Next.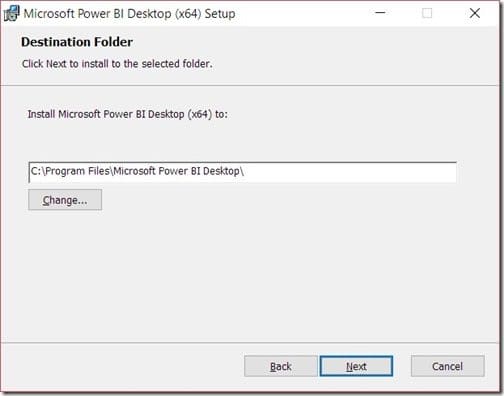
Accept the default setting and click Next.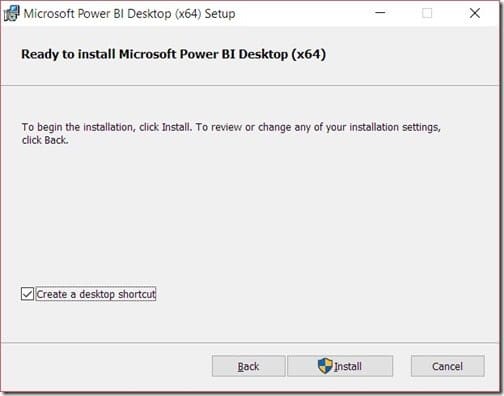
Accept the default setting again, and then click on the Install button.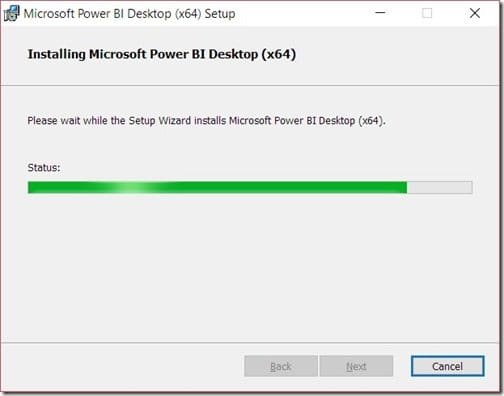
Click Finish to complete the setup and to launch PBD.
Licensing
From time-to-time I’m asked about Power BI’s licensing. I usually answer by saying that PBD is free. ITAM folks, however, sometimes still think that this product is not free because other versions of Power BI do in fact have a cost associated with them.
With that in mind, I strongly recommend that you review the Microsoft Power BI pricing page as licensing has been known to change. Although, as of the writing of this blog post, Power BI Desktop is still free, so in my opinion, this means that you can install Power BI Desktop on any workstation without worry.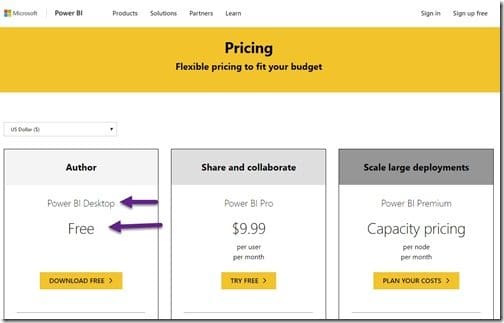
Notes
I always recommend using the latest version of Power BI Desktop no matter what version of SQL Server you are running. Why? The latest version of Power BI Desktop will support all versions of SQL Server from 2005 to the current release. I my case, I switch between SQL Server 2008 R2 for my ConfigMgr 2007 lab to SQL Server 2016 and SQL Server 2014 within my ConfigMgr Current Branch lab.
Keep in mind that once you install Power BI Desktop you will be asked to upgrade when needed. It seems to me that this occurs on a monthly basis. If you don’t upgrade you might have issues connecting to the latest version of SQL Server, but you will still be able to connect to earlier versions without any problem.
If you have questions, please feel free to contact me @GarthMJ.